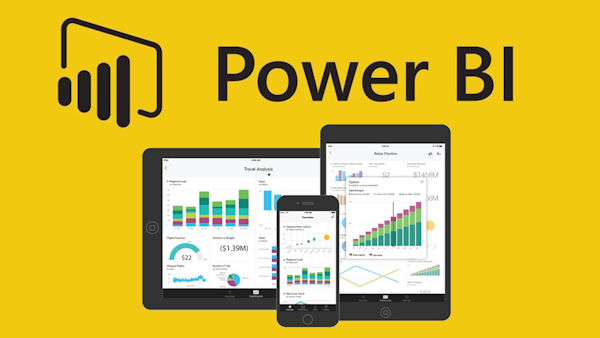
Harnessing the Power of PowerBI with MotionCX
Part 1: Getting Connected
Business intelligence drives our decision-making. We need to make sure the data our analysts rely on is accurate and accessible. It comes from many sources. Relational data sets provide meaningful insights and bring a great benefit to an enterprise. For example, with a contact center sales team, you may have data for each agent’s count of sales completed and the total revenue of those sales, which are used to calculate an Average Order Value (AOV). The sales data on its own is valuable for agent performance management. But if you’re only looking at top-dollar performance, you may miss a superstar who only works part-time. When the sales metrics are coupled with interaction data, new agent KPIs become available, such as a conversion rate (orders placed divided by interactions handled). The Conversion Rate % shows how frequently the agent’s interactions include a sale.
MotionCX empowers our clients’ business analysts, whether they are using interaction metadata collected within MotionCX, or when using the Reporting API (application programming interface) to contribute to larger data sets. The API provides an easy-to-use—and secure—means of connecting tools such as PowerBI to the data sources for interactions, agent performance, and cases (e.g. email and back-office tasks).
API: Keys are Required!
The MotionCX API is not available for unauthorized use. It is secured by encrypted keys, which are created and assigned for each API user by the system administrator in our web-based Amin Portal. Each key has an expiration date, making it easier to securely govern who has access to data, and when those access windows open and close.
Once a user has an active key, they can connect PowerBI to the MotionCX reporting API.
Setting up a Web Connection
While the MotionCX API can be accessed programmatically, the PowerBI Desktop can use a Web connection for easy set-up. All that is needed is the URL for the API and the authorization key. The URLs are documented in our online Help Center for licensed users. The API Help Center even has tools to generate sample code in different programming languages as alternative connection methods and for more advanced active integrations; that is not needed for the Power BI desktop, however.

In the Power BI Desktop application, select the option to Get Data and select “web” for the connection:

Select “Advanced” and enter the URL for the API library you are calling to. The URL can be formatted to include filters to help maintain appropriate-sized data sets.

Type in Authorization as an HTTP header parameter, and in the field to the right, type apikey followed by a single space and then the user’s API key, as illustrated in the example above.
Click OK, and that’s it. PowerBI will connect and pull down a JSON table for the URL parameters requested.

Now that you are connected—with just a few simple, secure steps—your analytics team can make use of the PowerBI desktop and the wealth of data captured through MotionCX.
